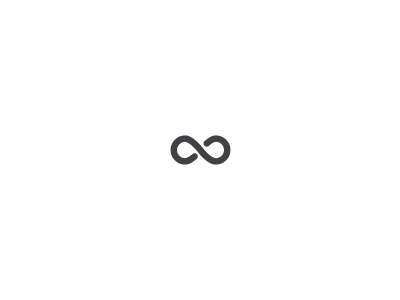Properties
All copy operations will retain the original properties, including the original dates and editor name.
Modifying property fields in the UI (e.g. The name of the file) is considered a change to the properties, and SharePoint will update the modified date and editor name to reflect the change.
Versions
The number of versions copied can be configured in the Preferences dialogue. Simply set the number of “versions of files or items” to greater than 1.
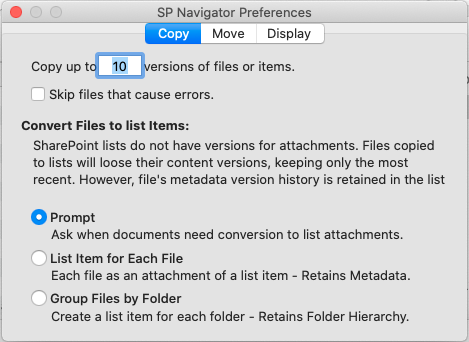
Uploading files to replace existing files will enter overwrite the file or create a new version, depending on the list settings. A future update will allow the user to only replace files (versions) if they are newer. Currently, all files will be overwritten or added to the list of versions within SharePoint.
Copy List Items
List items and attachments can be copied and/or moved within lists.
Copying between Lists and Document Libraries
SharePoint has no mechanism to do this, but SP Navigator makes it possible. Often users will create a list or library and later decide that the other document library/list type may have been a better choice. This makes it much easier to migrate between the two.
SharePoint Navigator asks you questions on how you wish to structure the new data when there is more than one possibility. Properties are copied between lists or document libraries when the column names match. Below is a list of the various scenarios and what to expect…
Document Library to Document Library:
- File(s) onto a folder: Each version and its properties are copied in order.
- Folder(s) onto a folder: The folders, their properties, and their children are copied.
Dragging files or folders within the same document library will result in a move. You may also configure SP Navigator to move files that are in the same site:
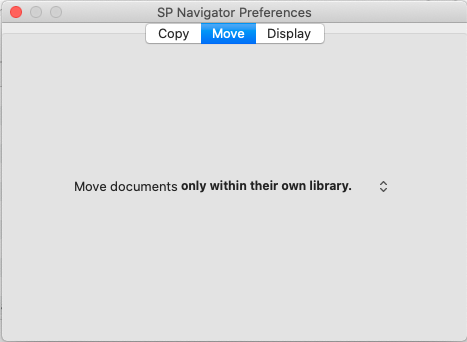
Document Library to a List:
- File(s) to a list item: The the documents are added as attachments. *
- File(s) to a folder: As single file, a new list item is created with the properties and version properties of the original file. The file is added as an attachment. Only the last version of the attachment is retained.* As multiple files, it’s possible to group them into a single list item. In this case – the file properties are lost, but the original file hierarchy is mimicked better.
- Folder(s) to a folder: A folder is created for each folder with sub-folders. Folders which include documents are converted into list items, as above.
List to a Document Library:
- Attachment(s) to folder: Documents are created with the properties of the original list item.**
- List item(s) to folder: list items are created as folders and the attachments are created with the same properties as the list item.**
- Folder to folder: Folders are copied, as is. Children are copied, as above.
List to a List:
- List Item(s) to a folder: A copy of the list items, the properties, versions, and attachments, are copied to the new location.***
- Attachments(s) to a list item: The attachment are copied. No changes are made to the list item.
- Attachments(s) to a folder: A new item is created with the versions and properties of the original item. The attachments are copied into the new list item(s).
- Folder(s) to a folder: A copy of the folder is created with all it’s list items, properties, and versions.
Dragging an attachment within a the same list will move the attachment.
[*Attachments do not have versions] [**File names are always retained]